Criar Virtual Machines
Uma das maneiras mais comuns de se criar uma VM na Nuvem 2.0 é a partir de um vApp. Podendo ser no momento da criação do vApp ou posteriormente através do menu de ações.
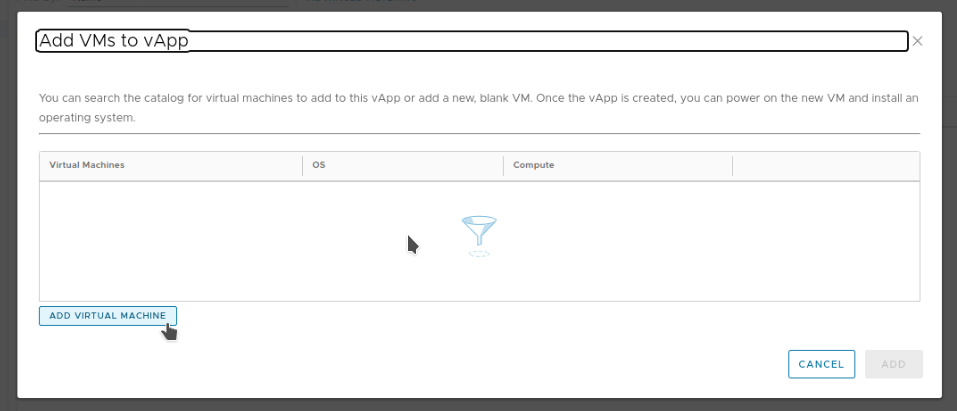
Ao clicar no botão de criar uma VM de dentro do assistente do vApp é aberto um formulário.
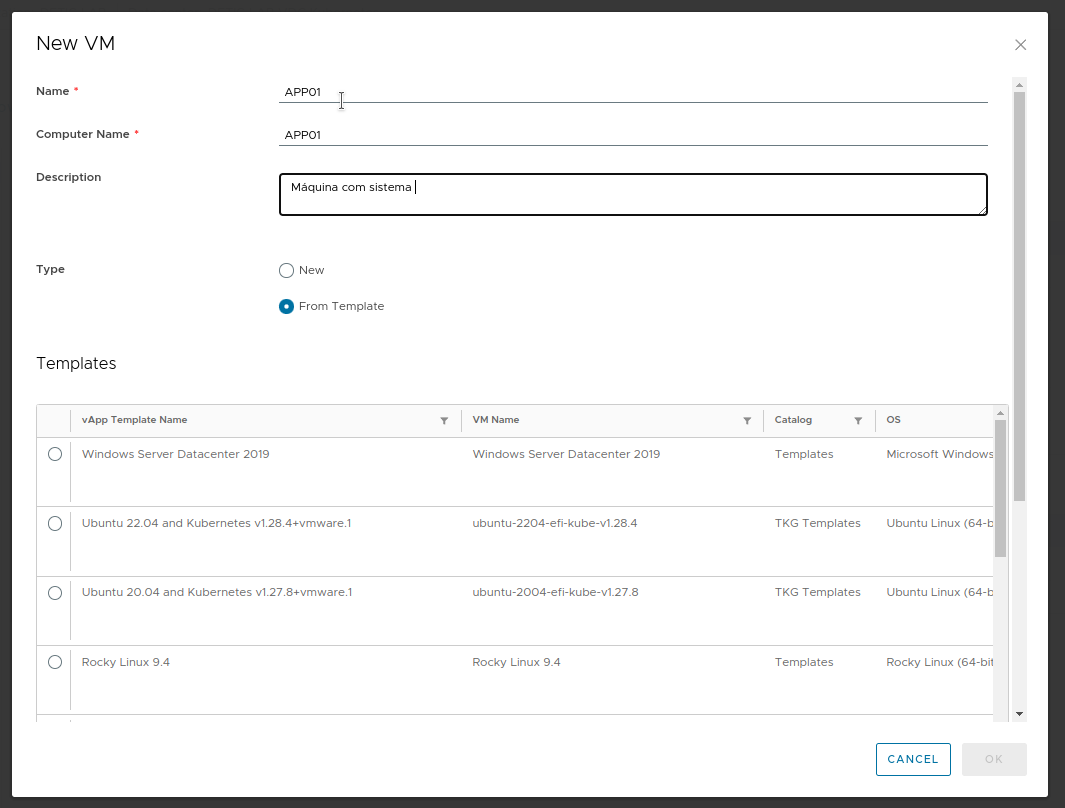
-Nome: Nomeie a VM prestando atenção no tamanho do nome e no uso de caracteres especiais. Esse é nome que aparece no VMware Cloud Director;
-Nome do computador: O nome da máquina virtual para o sistema operacional;
Na descrição pode-se por a funcionalidade da VM;
Deve-se escolher instanciar a VM a partir de um template ou a partir de uma nova VM (ISO);
Nota
É recomendado o uso de templates, pois são sistemas operacionais testados e pré-configurados para o uso na Nuvem 2.0
Template
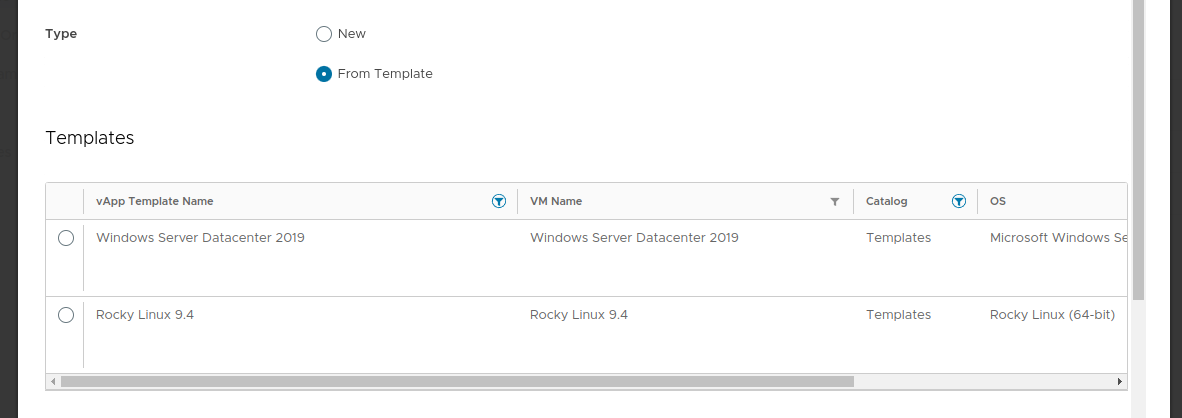
Selecione o template com o sistema operacional que vai atender a demanda.
Nota
O template Windows Server Datacenter 2019 já está licenciado para o uso na Nuvem 2.0

Escolha uma das políticas de armazenamento disponíveis para o seu VDC.

A política de posicionamento não deve ser alterada. Se for escolhido um sistema operacional que precisa de licenciamento dos templates o ambiente já aloca essas VMs nos hosts licenciados.
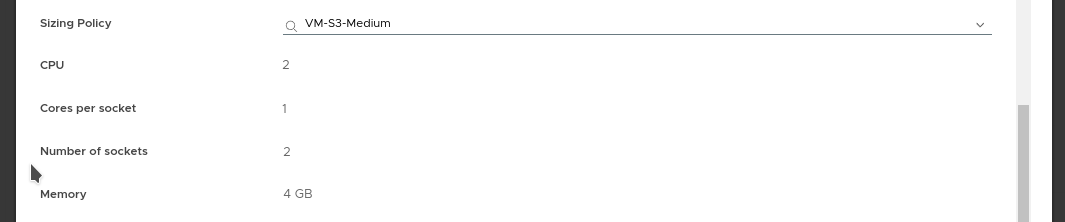
Escolha a quantidade de CPU e memória para a VM de acordo com a necessidade, lembrando que a Nuvem 2.0 possui hardware superior ao ambiente anterior.
Nota
Baseado nas ferramentas de monitoramento e performance da VMware, a DETIC poderá enviar e-mails com recomendações para o redimensionamento da VM para otimizar o uso de recursos conforme carga da VM.
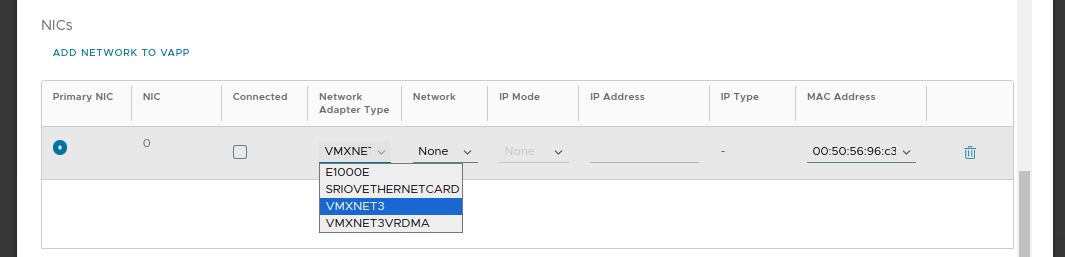
Selecione o tipo do adaptador como VMXNET3 conforme figura.
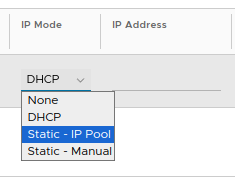
É recomendado o tipo de IP como IP Pool.
Clique em OK para começar a instanciar a nova VM
Nova VM
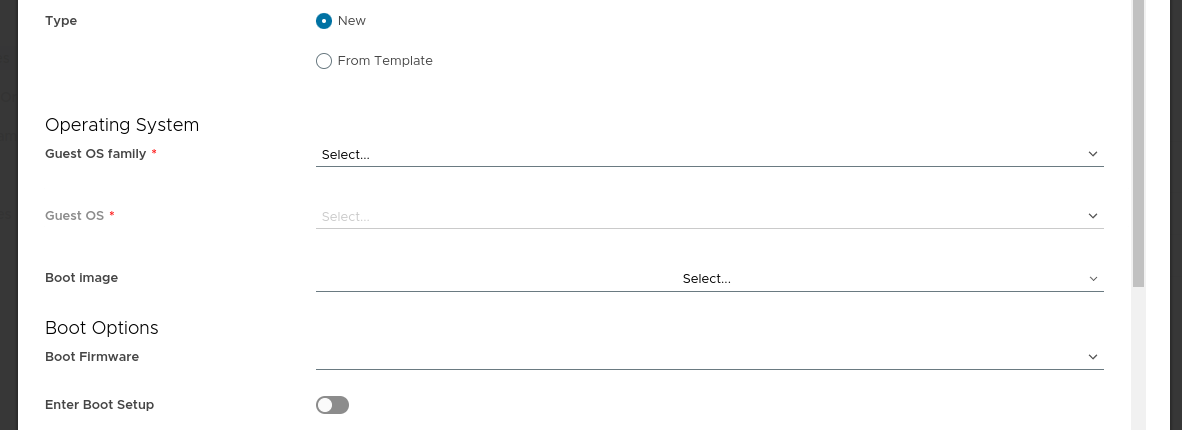
Ao selecionar NEW é necessário selecionar a família do sistema operacional a ser instalado:
Microsoft Windows
Linux
Outros
Para cada uma das opções de família existem diversas opções de sistemas operacionais e suas versões.

Dependendo do sistema operacional escolhido algumas opções de boot podem ser habilitadas para garantir o funcionamento do mesmo.
Nota
É possível forçar a entrar no Setup de Boot na primeira vez que a VM é ligada
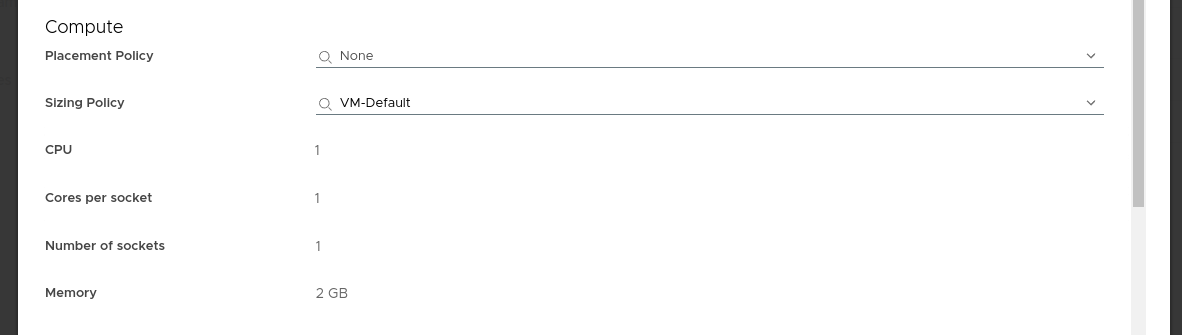
Dimensione a CPU e memória para a nova VM.
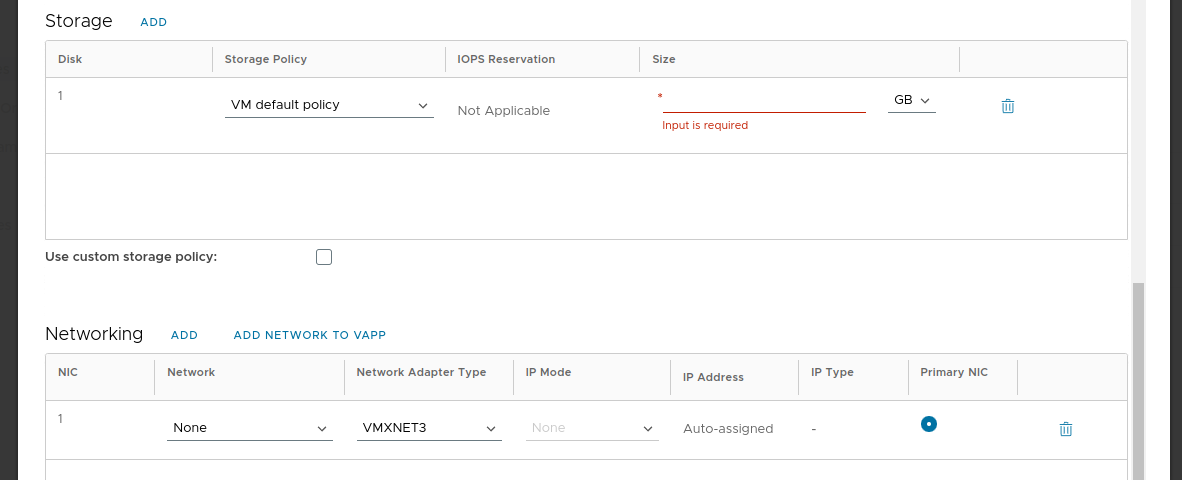
Configure o disco e a rede.
Defina a política de armazenamento do disco e sua capacidade.
Se necessário é possível adicionar mais de um disco na mesma VM.
Defina em qual rede a VM estará conectada.
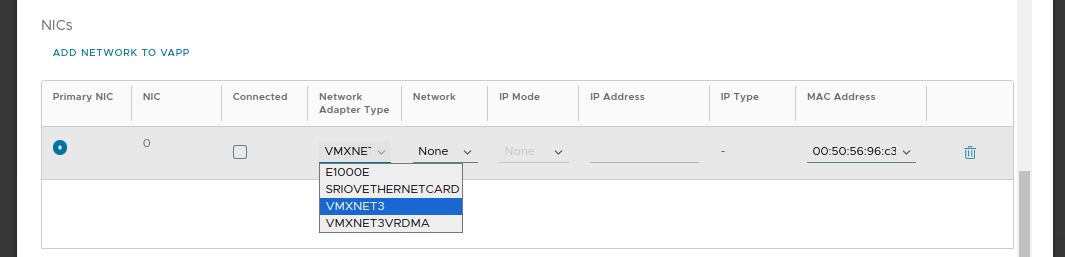
O tipo de adaptador deve ser preferencialmente o VMXNET3.
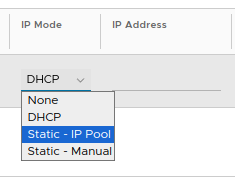
É recomendado o tipo de IP como IP Pool
Aviso
Ao finalizar a instalação do sistema operacional, não se esqueça de desconectar/ejetar a ISO.
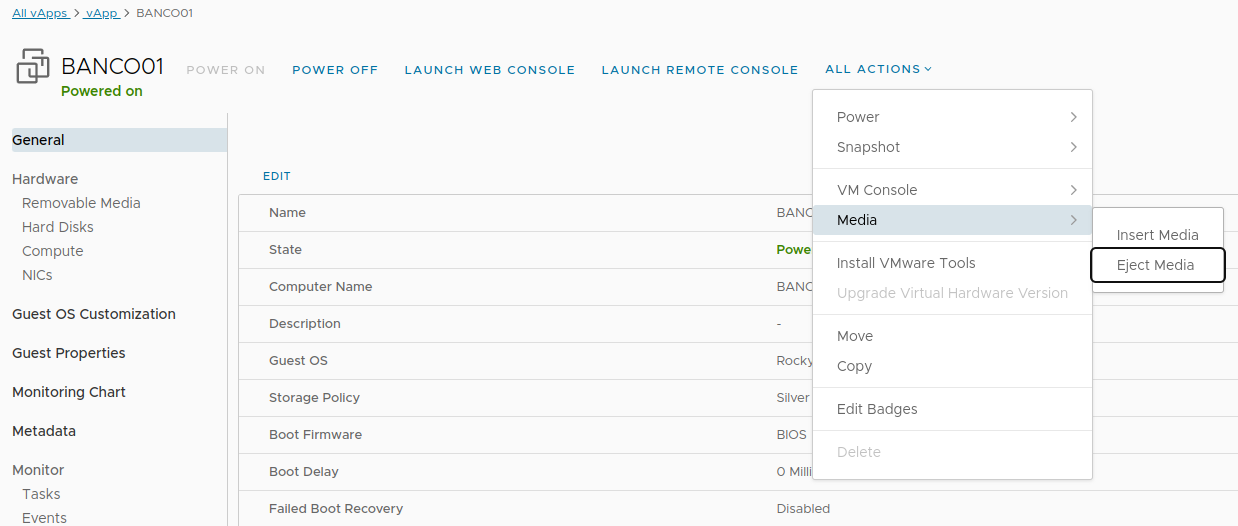
Importante
Não se esqueça de instalar o VMware Tools, pois ele interage com o Guest OS Customization e provê alguns drivers de dispositivos para o sistema operacional.
O VMware Tools é um conjunto de utilitários essenciais para otimizar o desempenho, a gerenciabilidade e a segurança das VMs. Sua instalação e utilização trazem diversos benefícios para o seu ambiente, tornando-o mais eficiente, confiável e produtivo.
Nota
Em alguns sistemas Linux melhores resultados foram obtidos ao remover o cloud-init e deixando apenas o VMware Tools.
Aviso
Em sistemas FreeBSD o Guest OS Customization não funciona corretamente e deve permanecer desabilitado.