MobaXterm | WSL
Para os seguintes passos, é necessário possuir instalado o software MobaXterm e ter o Windows Subsystem for Linux (WSL) habilitado em seu SO Windows.
(Observação: só é necessário o WSL version 1)
Abra o MobaXterm, clique em Session.
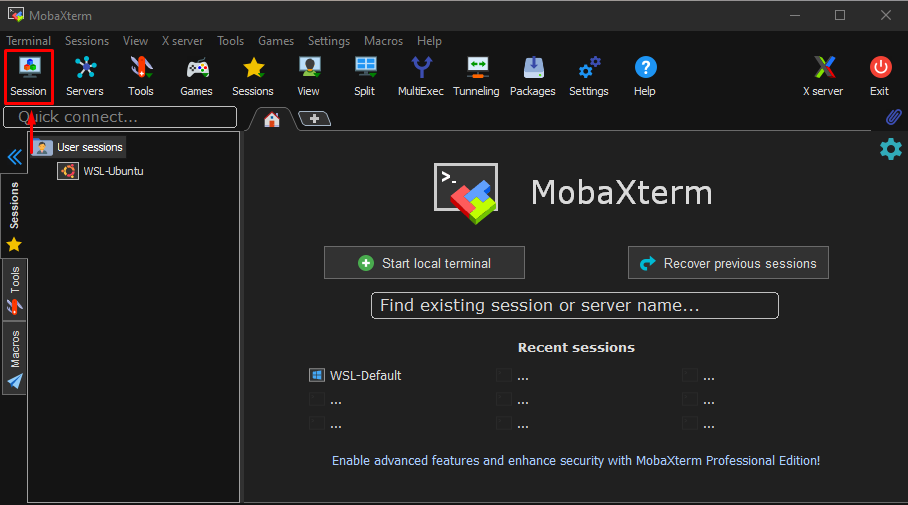
Selecione WSL e clique em OK.
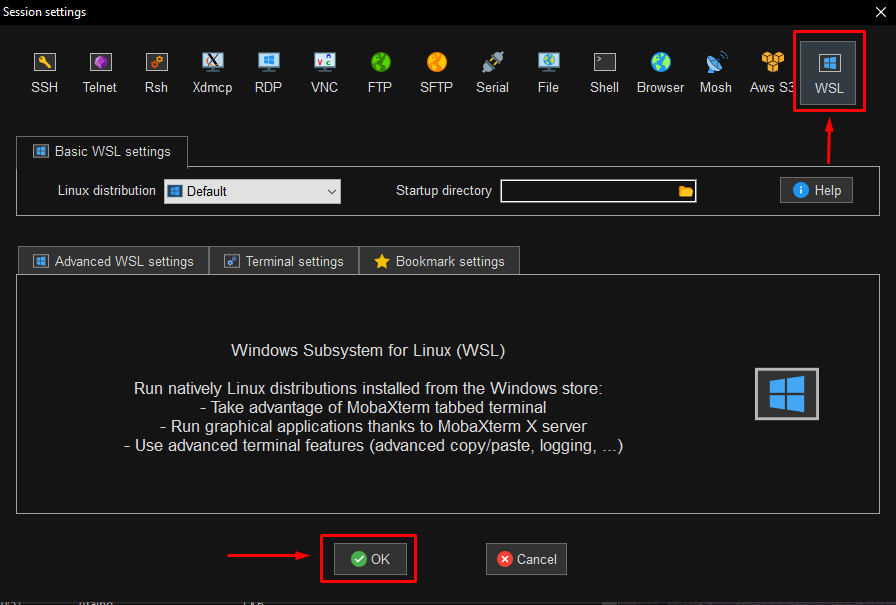
Gere as chaves SSH com o comando:
ssh-keygen -t ecdsa -b 521
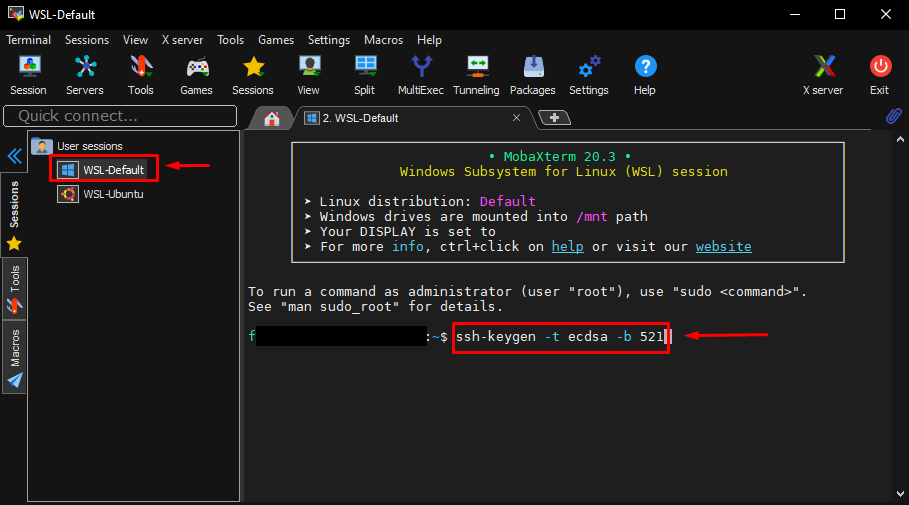
É recomendado inserir um nome para chave.

Insira uma senha para a chave e gere a chave.

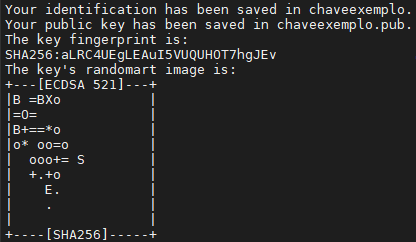
Copie sua chave .pub para a máquina destino com o comando:
ssh-copy-id usuário@instância
Se possuir mais de uma chave utilize -i e especifique a chave.pub:
ssh-copy-id -i chave.pub usuário@instância
Exemplo:

Verifique o arquivo config do SSH (~/.ssh/config), caso não tenha, crie o arquivo (mais informações na sessão SSH_Config disponível em Secure Shell (SSH)).
(Observação: o Host da máquina destino deve possuir ForwardX11, também é possível utilizar o ProxyCommand)
Exemplo de config:
Host vmtutorial User usuario FowardAgent yes ForwardX11 yes
Digite os seguintes comandos:
Para carregar o serviço do ssh-agent:
eval $(ssh-agent)
Para carregar a chave:
ssh-add .ssh/chave
Onde:
chave: o nome dado a sua chave privada (sem .pub)
Exemplo:
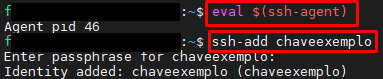
Após os passos acima, pode se conectar via SSH na máquina destino.
Exemplo:

Xterm
Os passos seguintes são opcionais, o Xterm é um emulador de terminais. Como não é atado a nenhuma biblioteca, pode ser usado por todos que usam o FowardX11.
Para instalar o Xterm, pode utilizar o comando:
sudo dnf install xterm
Ou
sudo apt-get install -y xterm
Após instalar, desconecte da VM e conecte novamente usando o comando:
ssh -XY instância
Onde:
instância: a máquina destino.
Na máquina destino, utilize o comando:
xterm
TMUX
O tmux é um multiplexador de terminal, ele permite que várias sessões de terminal sejam acessadas simultaneamente em uma única janela, também protege os programas em execução em um servidor remoto contra quedas de conexão, permite que os programas em execução em um servidor remoto sejam acessados de vários computadores locais diferentes e também possibilitando trabalhar com várias shells juntas em um terminal, conectando via SSH de um Xterm e desde que sejam executados no tmux.
Para instalar o tmux, pode ser utilizado o comando:
sudo dnf install tmux
Crie um arquivo de configuração do tmux no diretório home, com o comando:
vi .tmux.conf
Você pode utilizar a seguinte configuração e/ou ainda personalizar conforme suas preferências (nesse exemplo, o comando Ctrl + b default foi alterado para Ctrl + a, tornando mais agradável a utilização):
# use ctrl-a unbind C-b set -g prefix C-a bind-key a send-prefix # command bindings bind-key C-a last-window bind-key C-c new-window bind-key C-d detach bind-key - split-window -v bind-key | split-window -h # kill ctrl-s bind-key -n C-s show-options #status bar theme set -g status 'on' set -g status-position top
Para utilizar o tmux, use o comando:
tmux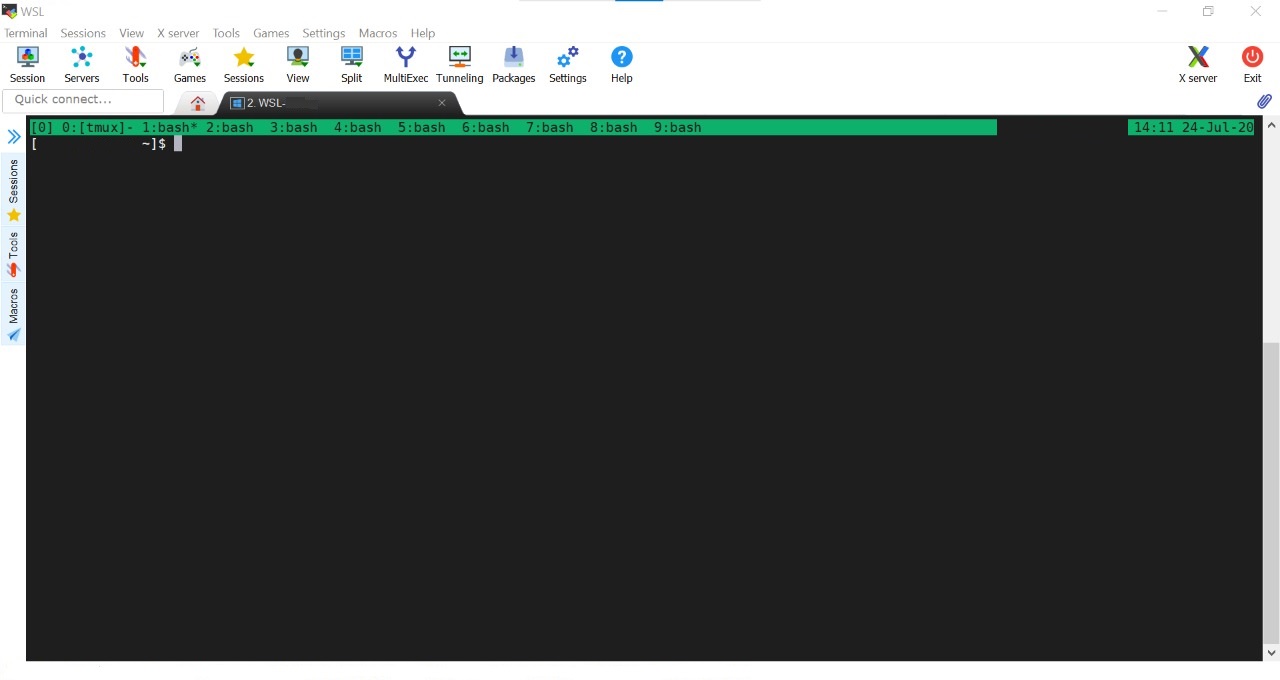
Os comandos podem ser vistos em tmux.
Para mais, acesse Secure Shell (SSH)